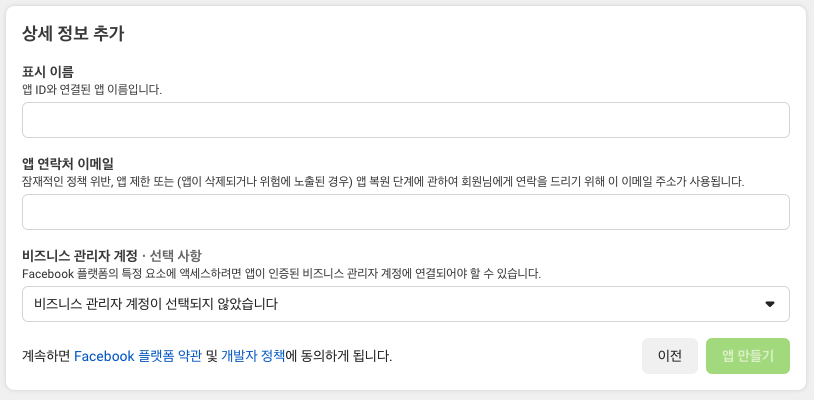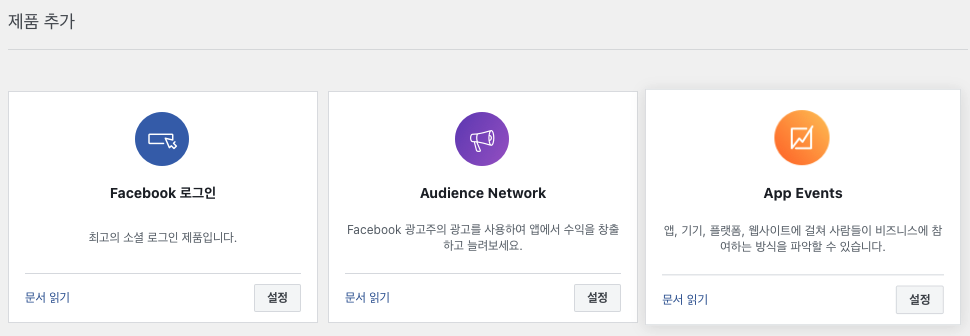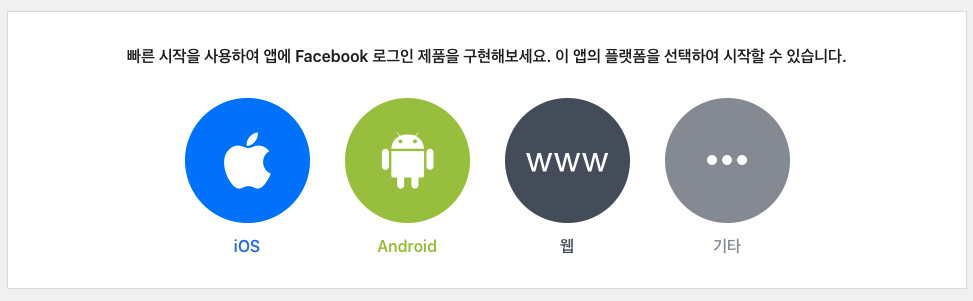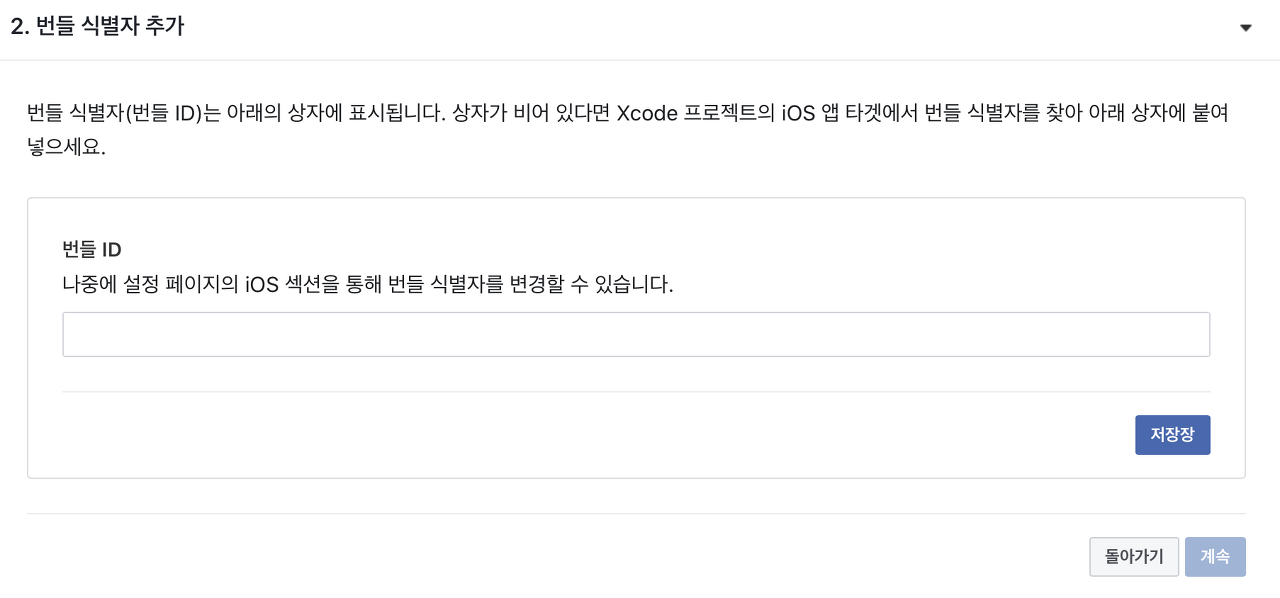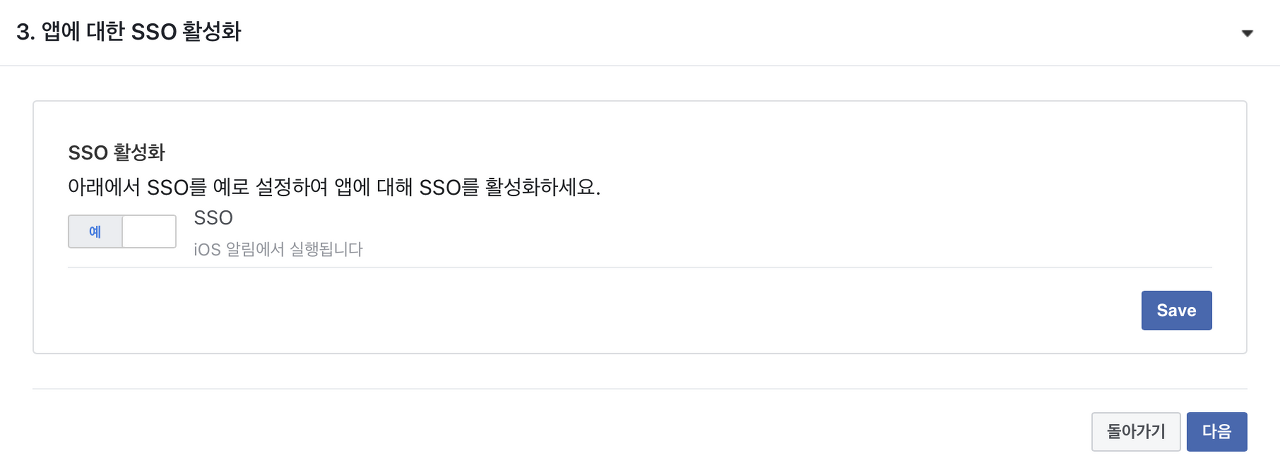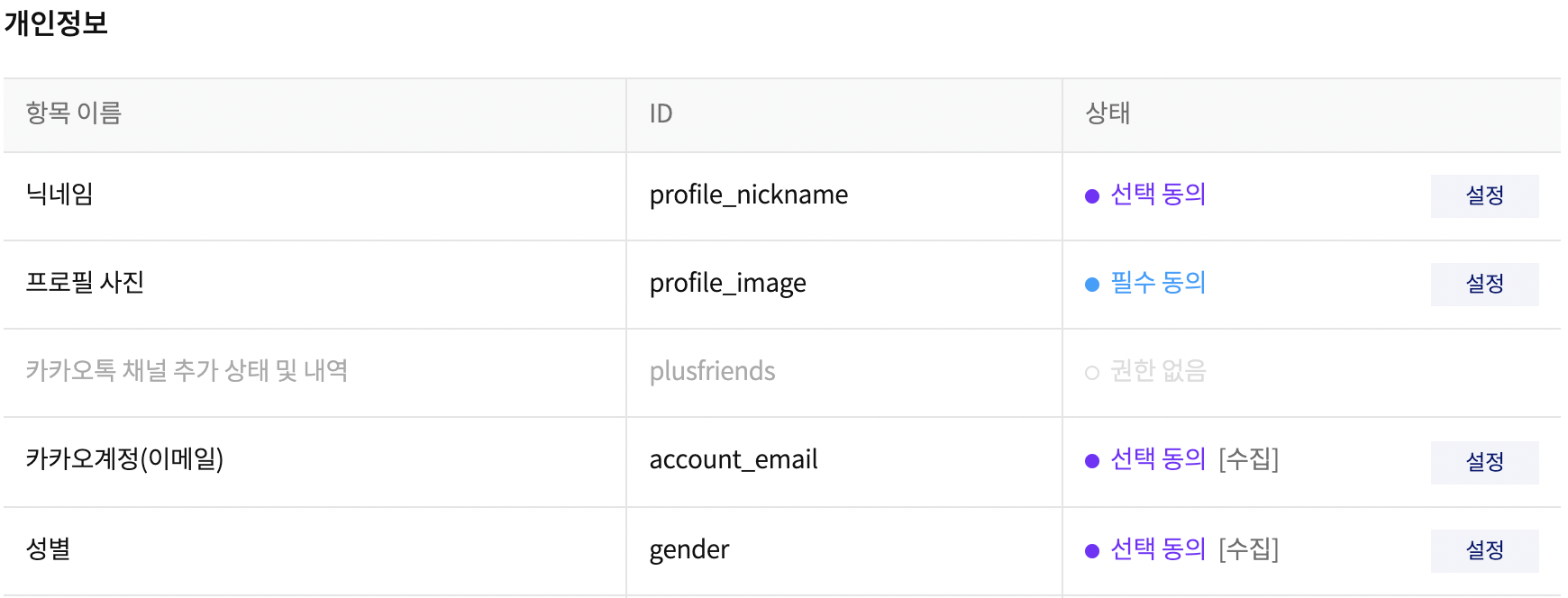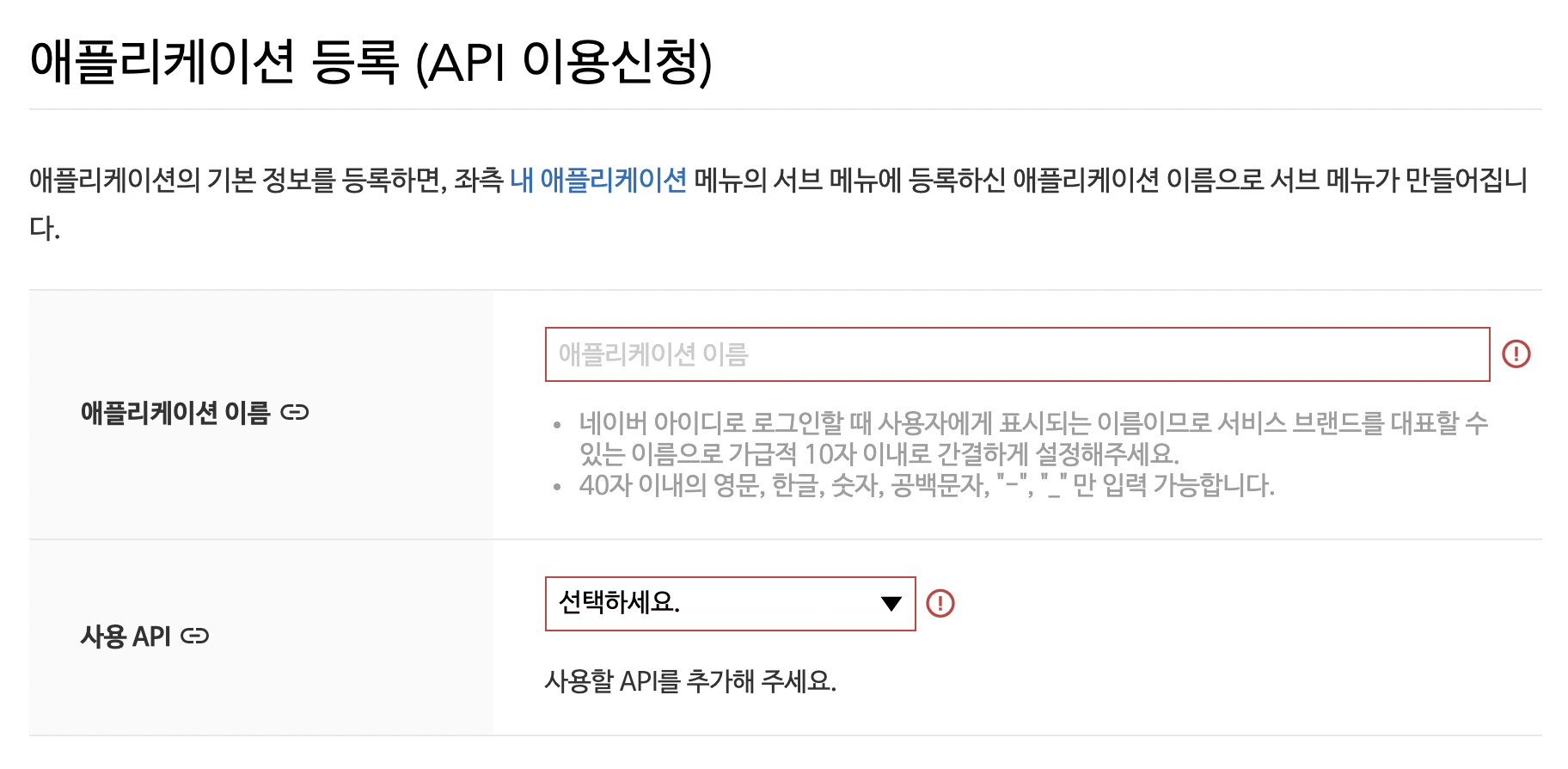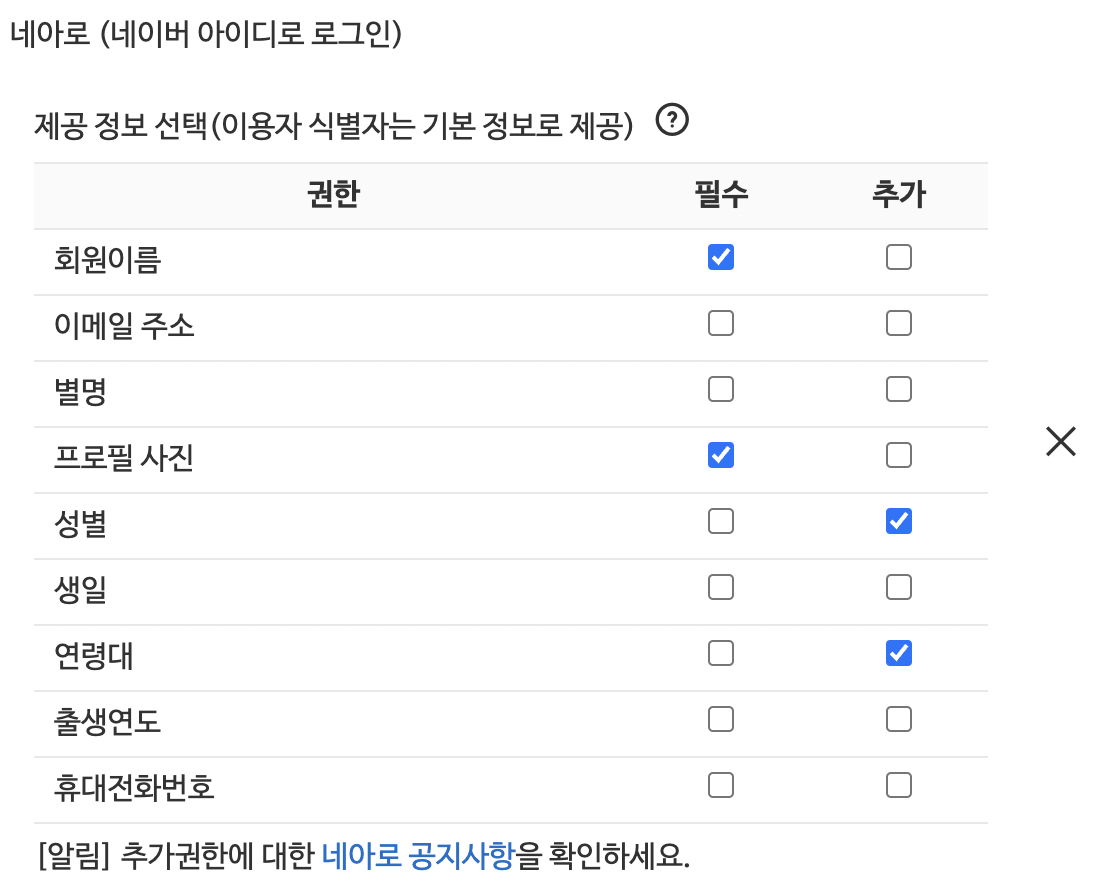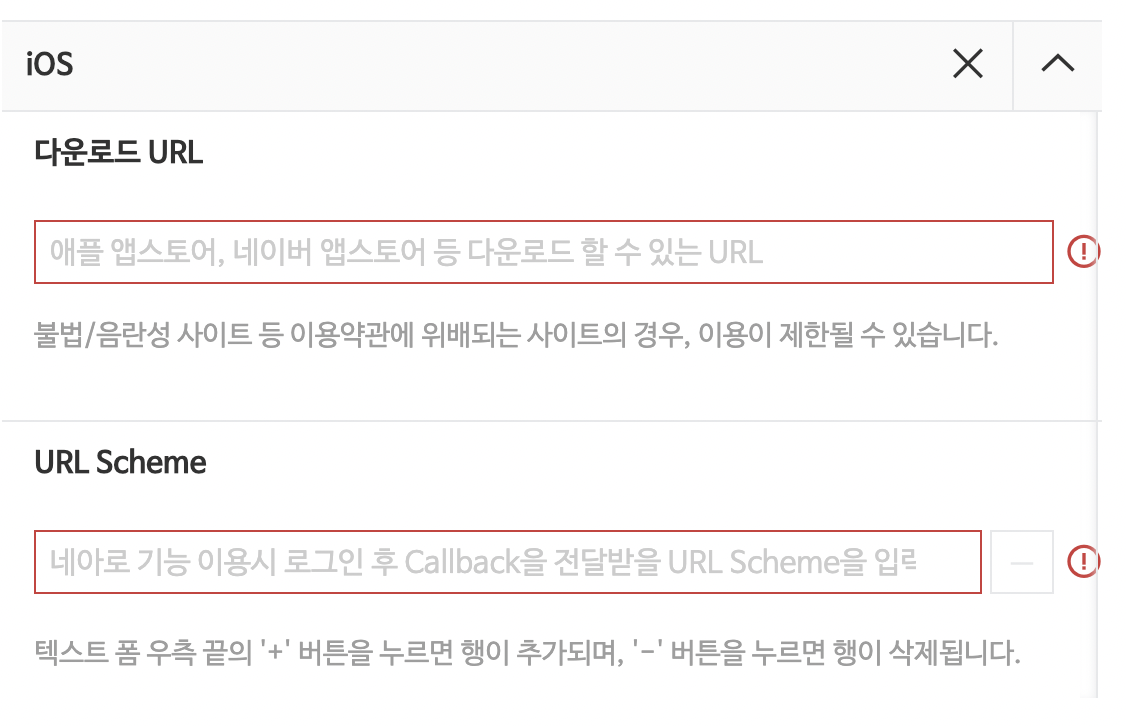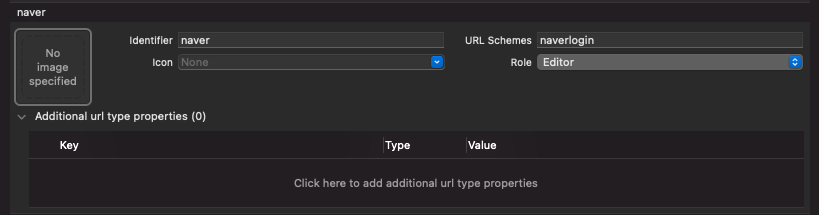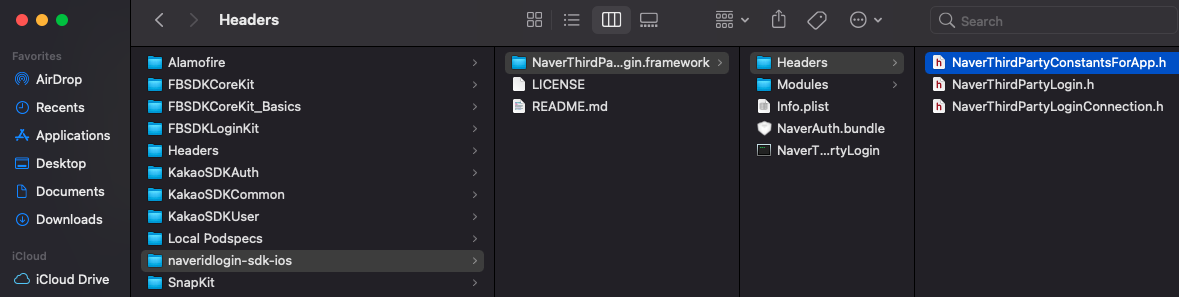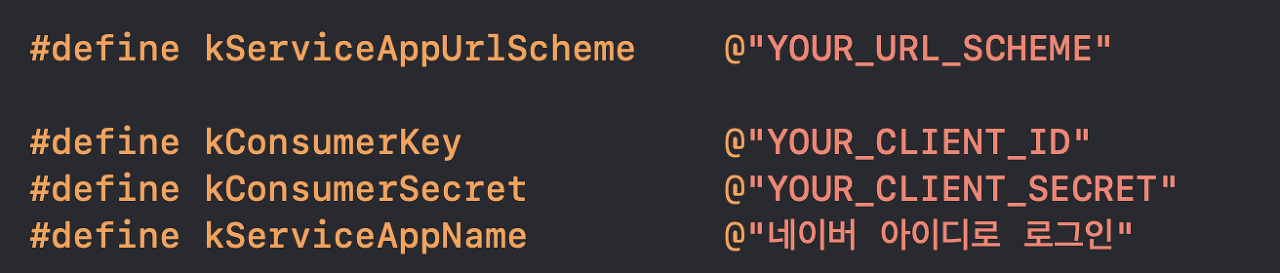개인공부 후 자료를 남기기 위한 목적임으로 내용 상에 오류가 있을 수 있습니다.
Index
1.Facebook
Facebook developers 바로가기
터미널에서 pod ‘FBSDKLoginKit’ install 실행하기
Facebook 개발자 사이트에서 앱 등록하기
1. 앱만들기 탭 선택
2. 앱만들기 유형 선택 후 표시할 이름 작성 & 이메일 작성해야 앱 만들기 버튼 활성화 됨
3. Facebook 로그인 셀 선택
4. iOS 셀 선택
개발 환경 설정은 아래 순서대로 합니다.
1. 개발 환경 설정: pod ‘FBSDKLoginKit’ 했으면 패스
2. 번들 ID(Xcode에서 설정해준 번들 아이디) 작성
3. 앱에 대한 SSO 활성화 > 활성화로 선택
4. info.plist 구성
< key > CFBundleURLTypes </ key >
< array >
< dict >
< key > CFBundleURLSchemes </ key >
< array >
< string > fb { APP - ID } </ string > // APP-ID 앞에 fb 붙는거 조심!
</ array >
</ dict >
</ array >
< key > FacebookAppID </ key >
< string > APP - ID </ string > // APP-ID 작성
< key > FacebookDisplayName </ key >
< string > APP - NAME </ string > // 앱 생성할때 직접 만들어준 APP-NAME
< key > LSApplicationQueriesSchemes </ key >
< array >
< string > fbapi </ string >
< string > fbapi20130214 </ string >
< string > fbapi20130410 </ string >
< string > fbapi20130702 </ string >
< string > fbapi20131010 </ string >
< string > fbapi20131219 </ string >
< string > fbapi20140410 </ string >
< string > fbapi20140116 </ string >
< string > fbapi20150313 </ string >
< string > fbapi20150629 </ string >
< string > fbapi20160328 </ string >
< string > fbauth </ string >
< string > fb - messenger - share - api </ string >
< string > fbauth2 </ string >
< string > fbshareextension </ string >
</ array >
5. AppDelegate, SceneDelegate 설정
AppDelegate는 앱의 라이프사이클을 관리하는 부분으로 앱이 실행될 때마다 해주어야 하는 작업을 작성해준다.
import FBSDKCoreKit
...
// 앱이 실행된 후 호출되는 함수
func application ( _ application : UIApplication , didFinishLaunchingWithOptions launchOptions : [ UIApplication . LaunchOptionsKey : Any ]?) -> Bool {
ApplicationDelegate . shared . application ( application , didFinishLaunchingWithOptions : launchOptions )
return true
}
iOS 13 이후부터는 SceneDelegate가 생기면서 내가 사용하는 버전이 iOS 13이후면 아래 코드는 SceneDelegate에 작성해주고 그렇지않다면 AppDelegate에 작성해준다. 나는 스토리보드를 사용하지 않고 코드로 프로젝트를 진행중이기 때문에 SceneDelegate가 없으므로 AppDelegate에 작성해주었다.
func application ( _ app : UIApplication , open url : URL , options : [ UIApplication . OpenURLOptionsKey : Any ] = [:]) -> Bool {
ApplicationDelegate . shared . application (
app ,
open : url ,
sourceApplication : options [ UIApplication . OpenURLOptionsKey . sourceApplication ] as? String ,
annotation : options [ UIApplication . OpenURLOptionsKey . annotation ]
)
}
SceneDelegate가 있다면 아래 코드를 SceneDelegate에 작성해주도록 한다.
import FBSDKCoreKit
...
func scene ( _ scene : UIScene , openURLContexts URLContexts : Set < UIOpenURLContext > ) {
guard let url = URLContexts . first ? . url else {
return
}
ApplicationDelegate . shared . application (
UIApplication . shared ,
open : url ,
sourceApplication : nil ,
annotation : [ UIApplication . OpenURLOptionsKey . annotation ]
)
}
ViewController에 페이스북 버튼 추가하기
페이스북 버튼을 추가하는 방법엔 페이스북 자체에서 제공해주는 버튼을 상속받아와 사용하는 방법과 직접 버튼을 구현해 함수를 연결해주는 방법이 있다.
1. 페이스북 버튼 상속받아와 사용해보기
import FBSDKLoginKit
import SnapKit
...
class ViewController : UIViewController {
override func viewDidLoad () {
super . viewDidLoad ()
initView ()
}
private let facebookBtn = FBLoginButton ()
private func initView () {
self . view . addSubview ( self . facebookBtn )
self . facebook . snp . makeConstraint {( make ) in
make . top . equalToSuperView () . inset ( 150 )
make . leading . trailing . equalToSuperView () . inset ( 80 )
}
}
}
2. 커스텀 버튼 만들기
import FBSDKLoginKit
import SnapKit
...
class ViewController : UIViewController {
override func viewDidLoad () {
super . viewDidLoad ()
initView ()
}
private let facebookBtn : UIButton = {
let btn = UIButton ()
btn . backgroundColor = . blue
btn . setTitle ( "페이스북 로그인" , for : UIControl . State . normal )
btn . setTitleColor ( . white , for : UIControl . State . normal )
return btn
}()
private let facebookLogoutBtn : UIButton = {
let btn = UIButton ()
btn . setTitle ( "페이스북 로그아웃" , for : UIControl . State . normal )
btn . setTitleColor ( . white , for : UIControl . State . normal )
return btn
}()
private func initView () {
self . view . addSubview ( self . facebookBtn )
self . view . addSubview ( self . facebookLogoutBtn )
self . facebook . snp . makeConstraint {( make ) in
make . top . equalToSuperView () . inset ( 150 )
make . leading . trailing . equalToSuperView () . inset ( 80 )
}
self . facebookLogoutBtn . snp . makeConstraints {( make ) in
make . top .. equalToSuperView () . inset ( 80 )
make . trailing . equalToSuperView () . inset ( 30 )
}
self . facebookBtn . addTarget ( self , action : #selector( self.facebookLogin(_:) ) , for : . touchUpInside )
self . facebookLogoutBtn . addTarget ( self , action : #selector( self.facebookLogout(_:) ) , for : . touchUpInside )
}
}
extension ViewController {
@objc func facebookLogin ( _ sender : Any ) {
let loginManager = LoginManager ()
loginManager . logIn ( permissions : [ "public_profile" , "email" ], from : self ) {( result , error ) in
guard error == nil else {
print ( error !. localizedDescription )
return
}
guard let result = result , ! result . isCancelled else {
print ( "User cancelled login" )
return
}
GraphRequest . init ( graphPath : "me" , parameters : [ "fields" : "id, name, email, picture" ])
. start ( completion : {( connection , result , error ) -> Void in
print ( "error: " , error ?? "No error" )
guard let fb = result as? [ String : AnyObject ] else { return }
let token = fb [ "id" ] as? String
let name = fb [ "name" ] as? String
let email = fb [ "email" ] as? String
var profile = ""
if let profileImg = fb [ "picture" ] as? [ String : AnyObject ],
let data = profileImg [ "data" ] as? [ String : AnyObject ] {
profile = data [ "url" ] as? String ?? ""
}
print ( "token: " , token ?? "no token" )
print ( "name: " , name ?? "no name" )
print ( "email: " , email ?? "no email" )
print ( "prfile_image: " , profile )
})
}
}
@objc func facebookLogout ( _ sender : Any ) {
let loginManager = LoginManager ()
loginManager . logOut ()
print ( "facebook logout" )
}
}
개발모드 > 라이브모드 설정해주기!
이렇게만 하면 실제 로그인이 이루어지지는 않는다. 그 이유는 현재 페이스북 로그인이 개발모드이기 때문이다.개인정보처리방침 과 데이터 삭제 정보 를 제공해주어야 한다는 메시지가 뜬다. 각 필드에 URL을 채워주면 라이브모드로 전환이 가능해진다.
개인정보 처리방침 URL은 노션이나 블로그 게시글을 활용해 링크를 달아주어도 무관!
사용자 데이터 삭제 부분은 사용자가 삭제를 원할때 서버에서 모든 정보를 지울 수 있는 방법을 마련해 놓으라는 것으로 데이터 삭제 콜백 URL과 데이터 삭제 안내 URL 중 선택할 수 있다. 이렇게 모두 완료하면 비로소 라이브모드를 켤수 있게 되고, 로그인도 가능해진다.
2.Kakao
Kakao developers 바로가기
Kakao 개발자 사이트에서 앱 등록하기
[홈페이지 ‘내 어플리케이션’ 클릭] > [내 어플리케이션 추가하기 클릭] > [앱 이름 작성 후 저장]
1. 플랫폼 등록
[만들어 놓은 앱 선택] > [플랫폼 설정하기 클릭] > [iOS 플랫폼 등록 클릭] > [번들 ID 작성 후 저장]
2. 카카오 로그인 설정
[왼쪽 탭에서 카카오 로그인 클릭] > [활성화 설정 ON] > [활성화 버튼 클릭]
3. 동의항목 설정
[왼쪽 탭에서 동의항목 클릭] > [원하는 항목 설정 버튼 클릭] > [필수/선택 동의 선택 후 동의목적 필수 작성, 카카오 계정으로 정보수집 후 제공 체크박스 선택]
프로필 정보를 제외한 다른 동의 항목의 ‘필수 동의’설정은 사용이 불가능함
설정한 동의 항목 내역은 내가 만든 앱의 카카오 로그인 동의 화면에 반영됨
동의 목적은 참고 문구로 카카오 로그인 동의 화면에는 나타나지 않으나, 해당 동의 하ㅇ목 이용 권한 검수에 사용됨
KakaoSDK 설치하기
터미널에서 vi Podfile을 통해 SDK 작성해주고 pod install 까지 완료한다.
pod 'KakaoSDKCommon' , '= 2.0.5'
pod 'KakaoSDKAuth' , '= 2.0.5'
pod 'KakaoSDKUser' , '= 2.0.5'
이렇게 iOS SDK를 설치하면 SDK에 필요한 외부라이브러리가 자동으로 설치된다 > Alamofire, DynamicCodable
info.plist 설정하기
< key > LSApplicationQueriesSchemes </ key >
< array >
<!-- 카카오톡으로 로그인 -->
< string > kakaokompassauth </ string >
<!-- 카카오링크 -->
< string > kakaolink </ string >
</ array >
URL Scheme 설정하기
앱 > 타겟 > info에서 URL Type + 버튼 클릭
URL Schemes 항목에 네이티브 앱 키를 kakao{네이티브 앱 키} 형식으로 등록해준다.
네이티브 앱 키는 좀전에 카카오 개발자 홈페이지에서 내가 등록한 어플리케이션을 선택하면 확인할 수 있다.
이 설정을 누락한다면 카카오링크 메시지를 통해 앱을 실행하는 것이 불가능해진다.
AppDelegate에 KakaoSDK 초기화
import KakaoSDKCommon
...
func application ( _ application : UIApplication , didFinishLaunchingWithOptions launchOptions : [ UIApplication . LaunchOptionsKey : Any ]?) -> Bool {
...
KakaoSDKCommon . initSDK ( appKey : "NATIVE_APP_KEY" )
...
}
여기서도 iOS13 이하 혹은 SceneDelegate가 기본이 아닐때 추가해주는 함수가 존재한다.
import KakaoSDKAuth
...
class AppDelegate : UIResponder , UIWindowSceneDelegate {
...
func application ( _ app : UIApplication , open url : URL , options : [ UIApplication . OpenURLOptionsKey : Any ] = [:]) -> Bool {
if ( AuthApi . isKakaoTalkLoginUrl ( url )) {
return AuthController . handleOpenUrl ( url : url )
}
return false
}
...
}
SceneDelegate가 존재한다면 SceneDelegate에 아래 코드를 추가합니다.
import KakaoSDKAuth
...
class SceneDelegate : UIResponder , UIWindowSceneDelegate {
...
func scene ( _ scene : UIScene , openURLContexts URLContexts : Set < UIOpenURLContext > ) {
if let url = URLContexts . first ? . url {
if ( AuthApi . isKakaoTalkLoginUrl ( url )) {
_ = AuthController . handleOpenUrl ( url : url )
}
}
}
...
}
ViewController에 카카오톡 버튼 추가하기
import KakaoSDKAuth
class ViewController : UIViewController {
override func viewDidLoad () {
super . viewDidLoad ()
initView ()
}
private let kakaoBtn : UIButton = {
let btn = UIButton ()
btn . backgroundColor = . yellow
btn . setTitle ( "카카오톡 로그인" , for : UIControl . State . normal )
btn . setTitleColor ( . white , for : UIControl . State . normal )
return btn
}()
private let kakaoLogoutBtn : UIButton = {
let btn = UIButton ()
btn . setTitle ( "카카오톡 로그아웃" , for : UIControl . State . normal )
btn . setTitleColor ( . white , for : UIControl . State . normal )
return btn
}()
private func initView () {
self . view . addSubview ( self . kakaoBtn )
self . view . addSubview ( self . kakaoLogoutBtn )
self . kakaoBtn . snp . makeConstraint {( make ) in
make . top . equalToSuperView () . inset ( 150 )
make . leading . trailing . equalToSuperView () . inset ( 80 )
}
self . kakaoLogoutBtn . snp . makeConstraints {( make ) in
make . top .. equalToSuperView () . inset ( 80 )
make . trailing . equalToSuperView () . inset ( 30 )
}
self . kakaoBtn . addTarget ( self , action : #selector( self.kakaoLogin(_:) ) , for : . touchUpInside )
self . kakaoLogoutBtn . addTarget ( self , action : #selector( self.kakaoLogoutBtn(_:) ) , for : . touchUpInside )
}
}
extension ViewController {
@objc func kakaoLogin ( _ sender : Any ) {
AuthApi . shared . loginWithKakaoTalk {( oauthToken , error ) in
if let error = error {
print ( error )
} else {
print ( "login kakao" )
_ = oauthToken
}
}
}
private func setUserInfo () {
UserApi . shared . me {( user , error ) in
if let error = error {
print ( error )
} else {
print ( "me() success" )
_ = user
print ( "nickname: \( user ? . kakaoAccount ? . profile ? . nickname ?? "no nickname" ) " )
print ( "image: \( user ? . kakaoAccount ? . profile ? . profileImageUrl ) " )
}
}
}
@objc func kakaoLogoutBtn ( _ sender : Any ) {
UserApi . shared . logout {( error ) in
if let error = error {
print ( error )
} else {
print ( "kakao logout success" )
}
}
}
3.Naver
Naver developers 바로가기
어플리케이션 등록하기
1. 상단 Application 탭에서 어플리케이션 등록 선택
2. 어플리케이션 이름과 사용 API > 네아로 선택 후 저장
3. 네아로 선택 시 제공 정보 선택 필수, 선택 체크박스 지정!
4. 이때 로그인 오픈 API 서비스 환경 > iOS로 선택
다운로드 URL: 앱이 스토어에 올라가 있을 경우 그 URL을 작성하면 되며, 앱스토어에 등록되어 있지 않다면 개발 페이지 등의 사이트 주소를 작성
URL Scheme: URL Scheme의 경우 프로젝트의 URL Types로 등록을 해야 한다.
주의할 점은 반드시 소문자로 작성해야한다는 점이다.
NaverSDK 설치하기
터미널에서 vi Podfile을 통해 SDK 작성해주고 pod install 까지 완료한다.
pod 'naveridlogin-sdk-ios'
info.plist 설정하기
< key > LSApplicationQueriesSchemes </ key >
< array >
< string > naversearchapp </ string >
< string > naversearchthirdlogin </ string >
</ array >
AppDelegate에 NaverSDK 초기화
import NaverThirdPartyLogin
class AppDelegate : UIResponder , UIApplicationDelegate {
func application ( _ application : UIApplication , didFinishLaunchingWithOptions launchOptions : [ UIApplication . LaunchOptionsKey : Any ]?) -> Bool {
NaverThirdPartyLoginConnection . getSharedInstance () . isInAppOauthEnable = true
NaverThirdPartyLoginConnection . getSharedInstance () . isNaverAppOauthEnable = true
let instance = NaverThirdPartyLoginConnection . getSharedInstance ()
instance ? . isNaverAppOauthEnable = true
instance ? . isInAppOauthEnable = true
instance ? . serviceUrlScheme = kServiceAppUrlScheme
instance ? . consumerKey = kConsumerKey
instance ? . consumerSecret = kConsumerSecret
instance ? . appName = kServiceAppName
return true
}
}
kServiceAppUrlScheme: 애플리케이션 등록할 때 입력한 URL Scheme
kConsumerKey: 애플리케이션 등록 후 발급받은 클라이언트 아이디
kConsumerSecret: 애플리케이션 등록 후 발급받은 클라이언트 시크릿
kServiceAppName: 애플리케이션 이름
위 설정을 위해서 NaverThirdPartyConstantForApp.h 파일로 이동해주세요.
그리고 해당 파일에서 값들을 지정해줍니다.
아래는 iOS 13 이하 버전 혹은 SceneDelegate가 기본이 아닌경우 AppDelegate에 추가할 코드입니다.
func application ( _ app : UIApplication , open url : URL , options : [ UIApplication . OpenURLOptionsKey : Any ] = [:]) -> Bool {
NaverThirdPartyLoginConnection . getSharedInstance ()? . application ( app , open : url , options : options )
return true
}
SceneDelegate가 기본이라면 SceneDelegate에 아래 코드를 추가해줍니다.
func scene ( _ scene : UIScene , openURLContexts URLContexts : Set < UIOpenURLContext > ) {
NaverThirdPartyLoginConnection
. getSharedInstance ()?
. receiveAccessToken ( URLContexts . first ? . url )
}
ViewController에 네이버 버튼 추가하기
import NaverThirdPartyLogin
class ViewController : UIViewController {
override func viewDidLoad () {
super . viewDidLoad ()
initView ()
}
private let naverBtn : UIButton = {
let btn = UIButton ()
btn . backgroundColor = . yellow
btn . setTitle ( "네이버 로그인" , for : UIControl . State . normal )
btn . setTitleColor ( . white , for : UIControl . State . normal )
return btn
}()
private let naverLogoutBtn : UIButton = {
let btn = UIButton ()
btn . setTitle ( "네이버 로그아웃" , for : UIControl . State . normal )
btn . setTitleColor ( . white , for : UIControl . State . normal )
return btn
}()
private func initView () {
self . view . addSubview ( self . naverBtn )
self . view . addSubview ( self . naverLogoutBtn )
self . naverBtn . snp . makeConstraint {( make ) in
make . top . equalToSuperView () . inset ( 150 )
make . leading . trailing . equalToSuperView () . inset ( 80 )
}
self . naverLogoutBtn . snp . makeConstraints {( make ) in
make . top .. equalToSuperView () . inset ( 80 )
make . trailing . equalToSuperView () . inset ( 30 )
}
self . naverBtn . addTarget ( self , action : #selector( self.naverLogin(_:) ) , for : . touchUpInside )
self . naverLogoutBtn . addTarget ( self , action : #selector( self.naverLogoutBtn(_:) ) , for : . touchUpInside )
}
}
extension ViewController : NaverThirdPartyLoginConnectionDelegate {
@objc func naverLogin ( _ sender : Any ) {
naverConnection ? . delegate = self
naverConnection ? . requestThirdPartyLogin ()
}
@objc func naverLogoutBtn ( _ sender : Any ) {
naverConnection ? . requestDeleteToken ()
}
func oauth20ConnectionDidFinishRequestACTokenWithAuthCode () {
print ( "Success Login" )
self . getInfo ()
}
func oauth20ConnectionDidFinishRequestACTokenWithRefreshToken () {
self . getInfo ()
}
func oauth20ConnectionDidFinishDeleteToken () {
print ( "logout" )
}
func oauth20Connection ( _ oauthConnection : NaverThirdPartyLoginConnection ! , didFailWithError error : Error ! ) {
print ( "error = \( error . localizedDescription ) " )
}
func getInfo () {
// 현재 토큰이 유효한지 확인 > default로 1시간
guard let isValidAccessToken = naverConnection ? . isValidAccessTokenExpireTimeNow () else { return }
if ! isValidAccessToken {
return
}
guard let tokenType = naverConnection ? . tokenType else { return }
guard let accessToken = naverConnection ? . accessToken else { return }
let urlStr = "https://openapi.naver.com/v1/nid/me"
let url = URL ( string : urlStr ) !
let authorization = " \( tokenType ) \( accessToken ) "
let req = AF . request ( url , method : . get , parameters : nil ,
encoding : JSONEncoding . default , headers : [ "Authorization" : authorization ])
req . responseJSON {( response ) in
print ( response )
guard let result = response . value as? [ String : AnyObject ] else { return }
guard let object = result [ "response" ] as? [ String : AnyObject ] else { return }
let name = object [ "name" ] as? String
let id = object [ "id" ] as? String
let image = object [ "profile_image" ] as? String
print ( "name: " , name ?? "no name" )
print ( "id: " , id ?? "no id" )
print ( "image: \( image ) " )
}
}
}
oauth20ConnectionDidFinishRequestACTokenWithAuthCode(): 로그인에 성공했을 경우 호출되는 함수
oauth20ConnectionDidFinishRequestACTokenWithRefreshToken(): 접근 토큰을 갱신할 때 호출되는 함수
oauth20ConnectionDidFinishDeleteToken(): 토큰 삭제를 하면 호출되는 함수(로그아웃에 사용)
oauth20Connection(_ oauthConnection: NaverThirdPartyLoginConnection!, didFailWithError error: Error!): 네아로에 모든 에러에 호출되는 함수
4.Error Solution
카카오, 네이버, 페이스북 소셜 로그인 연동시 발생했던 에러 정리 를 참고해주세요!

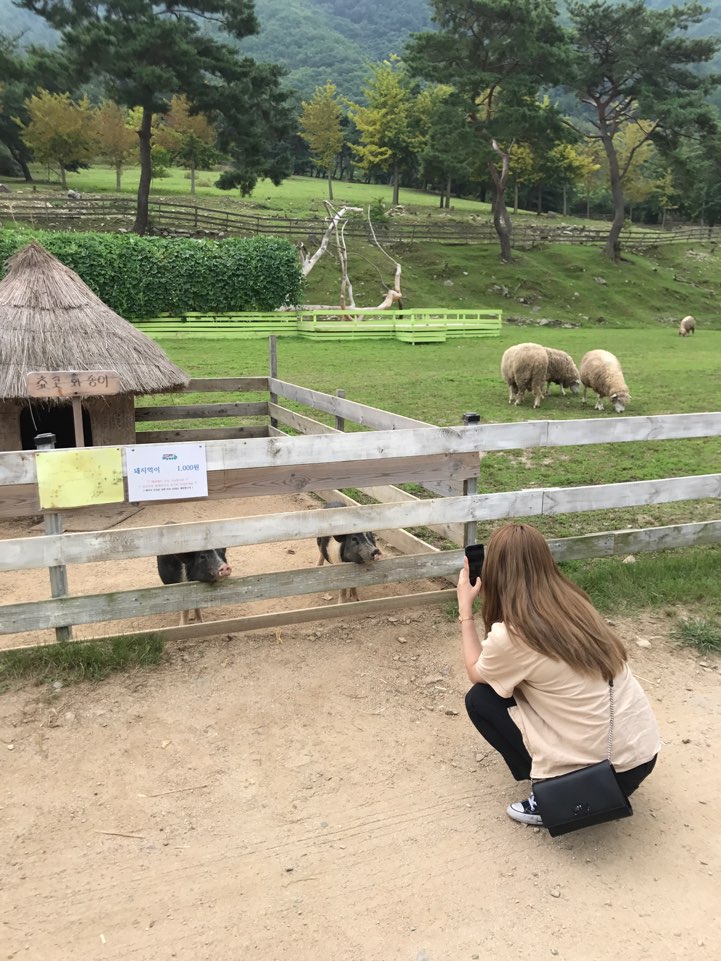
 지혜의 개발공부로그
지혜의 개발공부로그