Scroll View를 통해 이미지 확대해보기
09 Mar 2020 | iOS개인공부 후 자료를 남기기 위한 목적임으로 내용 상에 오류가 있을 수 있습니다.
Scroll View를 통해 이미지 확대해보기
우선 ImageZoomViewController 파일 하나를 생성해준다.
import UIKit
import Photos
class ImageZoomViewController: UIViewController, UIScrollViewDelegate {
// 전화면에서 받아올 asset 프로퍼티
var asset: PHAsset!
// imageManager를 통해 이미지 요청
let imageManager: PHCachingImageManager = PHCachingImageManager()
@IBOutlet weak var imageView: UIImageView!
// scrollView delegate 메서드
func viewForZooming(in scrollView: UIScrollView) -> UIView? {
// scrollview가 줌을 해줄 대상이 누구? = imageView
return self.imageView
}
override func viewDidLoad() {
super.viewDidLoad()
// 메모리에 화면이 로드가 되면 호출될 이미지의 사이즈 등..
imageManager.requestImage(for: asset, targetSize: CGSize(width: asset.pixelWidth, height: asset.pixelHeight), contentMode: .aspectFill, options: nil, resultHandler: { image, _ in self.imageView.image = image})
// Do any additional setup after loading the view.
}
}
스토리보드로 넘어서 새로운 뷰컨트롤러를 만들어주고 이전에 만들어놨던 뷰컨트롤러는 네비게이션 컨트롤러 임베드를 해준다.
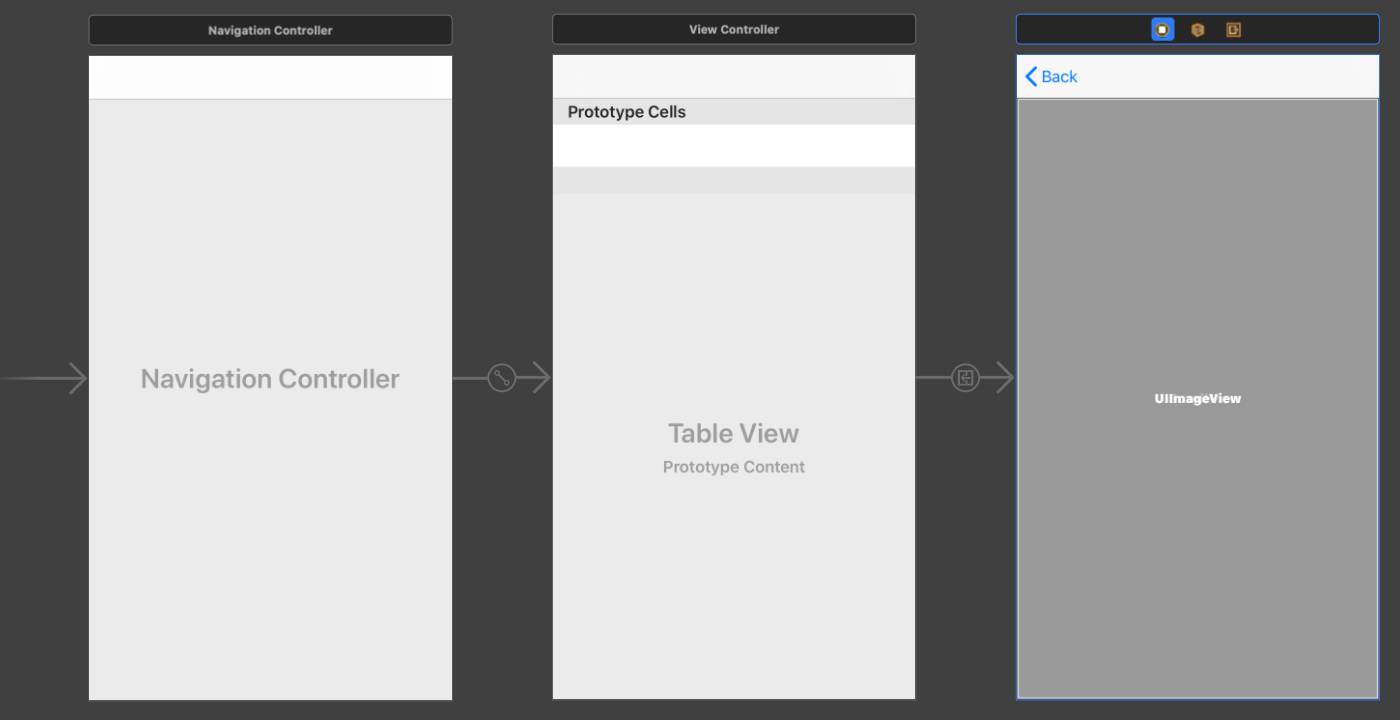
그리고 스크롤뷰의 delegate는 ImageZoomViewController가 되고 ImageZoomViewController의 imageView는 스토리보드에 생성해놓은 imageView로 연결해준다.
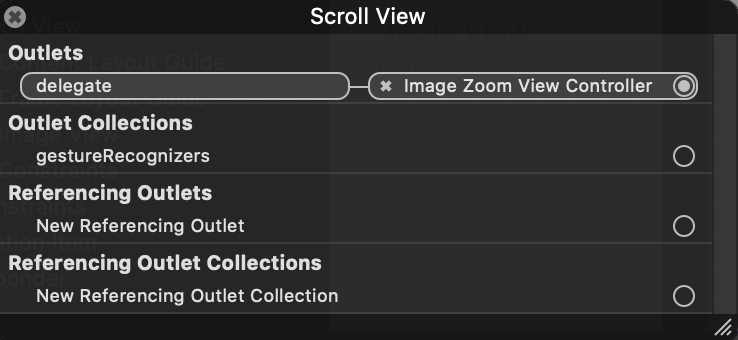
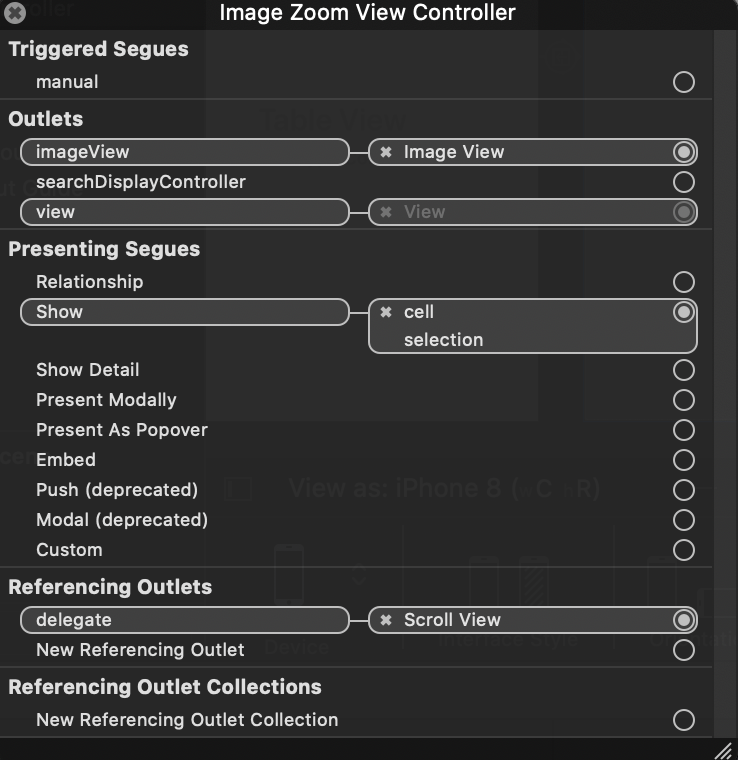
그리고 스크롤뷰와 이미지뷰의 셋팅을 위와같이 설정해준다.
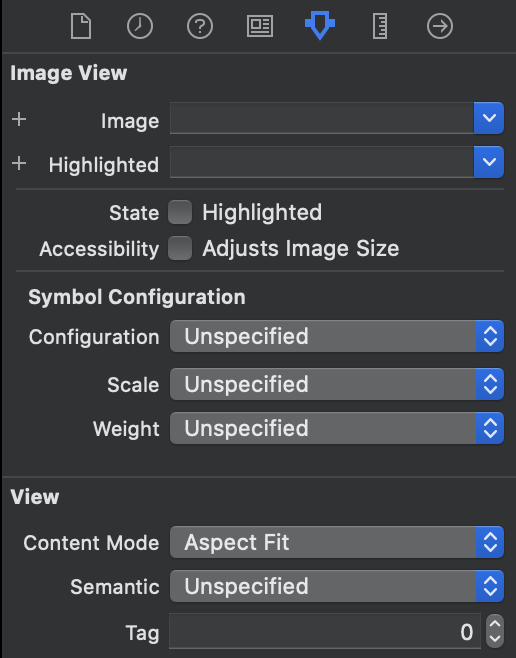
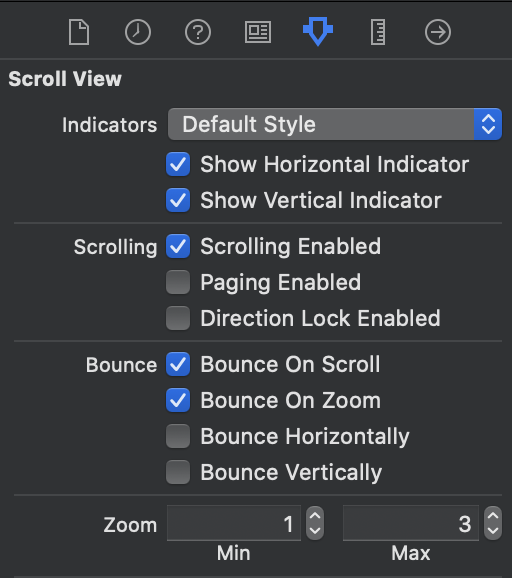
그리고 ViewController로 넘어와 네비게이션 컨트롤러를 통해 전달해줄 데이터 세그를 작성해준다.
override func prepare(for segue: UIStoryboardSegue, sender: Any?) {
guard let nextViewController: ImageZoomViewController = segue.destination as? ImageZoomViewController else { return }
guard let cell: UITableViewCell = sender as? UITableViewCell else { return }
guard let index: IndexPath = self.tableView.indexPath(for: cell) else { return }
nextViewController.asset = self.fetchResult[index.row]
}
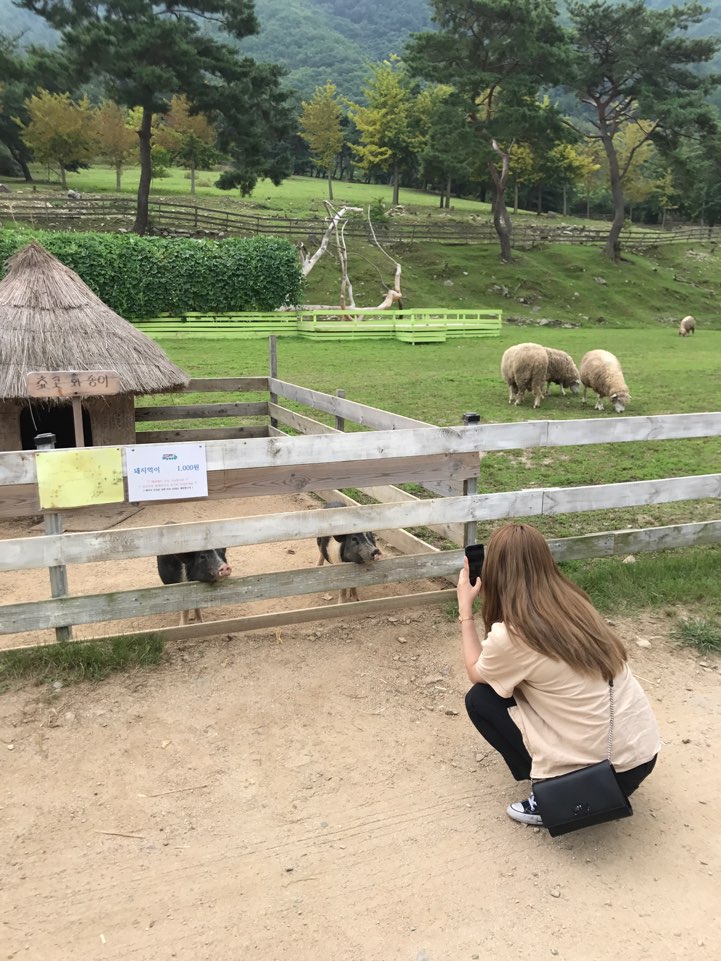
 지혜의 개발공부로그
지혜의 개발공부로그