m1 맥북 초기 설정 정리해보기
28 Jul 2021 | etcm1 맥북 구매 후 초기 설정해야할 내용을 정리해보았습니다.
필요한 내용은 계속해서 추가해 나갈 예정이며 더 좋은 방법이 있거나 잘못된 부분이 있다면 알려주세요! :)
Homebrew 설치하기
m1 맥북 용 homebrew 설치 명령어
/bin/bash -c "$(curl -fsSL https://gist.githubusercontent.com/nrubin29/bea5aa83e8dfa91370fe83b62dad6dfa/raw/48f48f7fef21abb308e129a80b3214c2538fc611/homebrew_m1.sh)"
아래는 기존 homebrew 설치 명령어
/bin/bash -c "$(curl -fsSL https://raw.githubusercontent.com/Homebrew/install/HEAD/install.sh)"
만약 기존과 같이 위 코드로 homebrew를 설치하고 brew help와 같은 명령어를 터미널에 입력해보면 아래와 같은 문구가 나타날 것이다.
zsh: command not found: brew
터미널 커맨드 창에서 brew라는 명령어를 찾을 수 없다는 의미로 이럴때는 아래 명령어를 터미널에 입력!
eval $(/opt/homebrew/bin/brew shellenv)
그러면 brew help와 같은 명령어를 입력했을 때 아래와 같은 창이 나옴
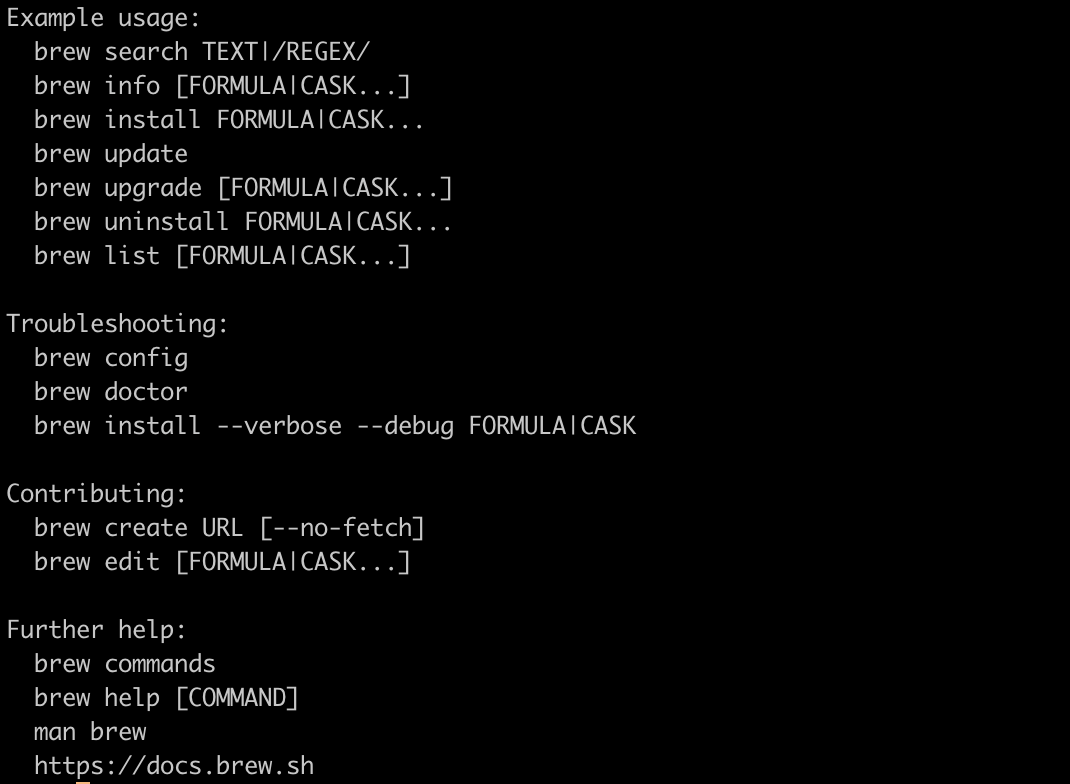
brew cask
- brew ~ : 커맨드 라인 프로그램 (c, java, python 같은..)
- brew cask ~ : GUI 프로그램 (Safari, Chrome, Word 같은..)
- brew update : 홈브류 최신버전으로 업데이트
- brew upgrade [프로그램명]: 홈브류에 설치된 프로그램 최선버전으로 업데이트
- brew search [프로그램명] : 홈브류를 통해 설치 가능한 프로그램 찾기
예전에는 brew cask 이런식으로 명령어를 사용해서 앱을 깔았는데, 이제는 이렇게 안해도 되는것 같다. (그래서 나는 그냥 진행했다….ㅎ) 사용하려면 brew install --cask 사용!
brew cask 는 2.7.0 업데이트부터 명령이 비활성화 되었다. 2020-12-01 부터 사용 불가.
Git 설치
최신버전의 git으로 설치하는 명령어
brew install -s git
git이 제대로 깔려있는 지 확인하고 싶다면 터미널에 git이라고 쳐본다.
아래와 같은 화면이 보인다면 잘 깔려있는 것
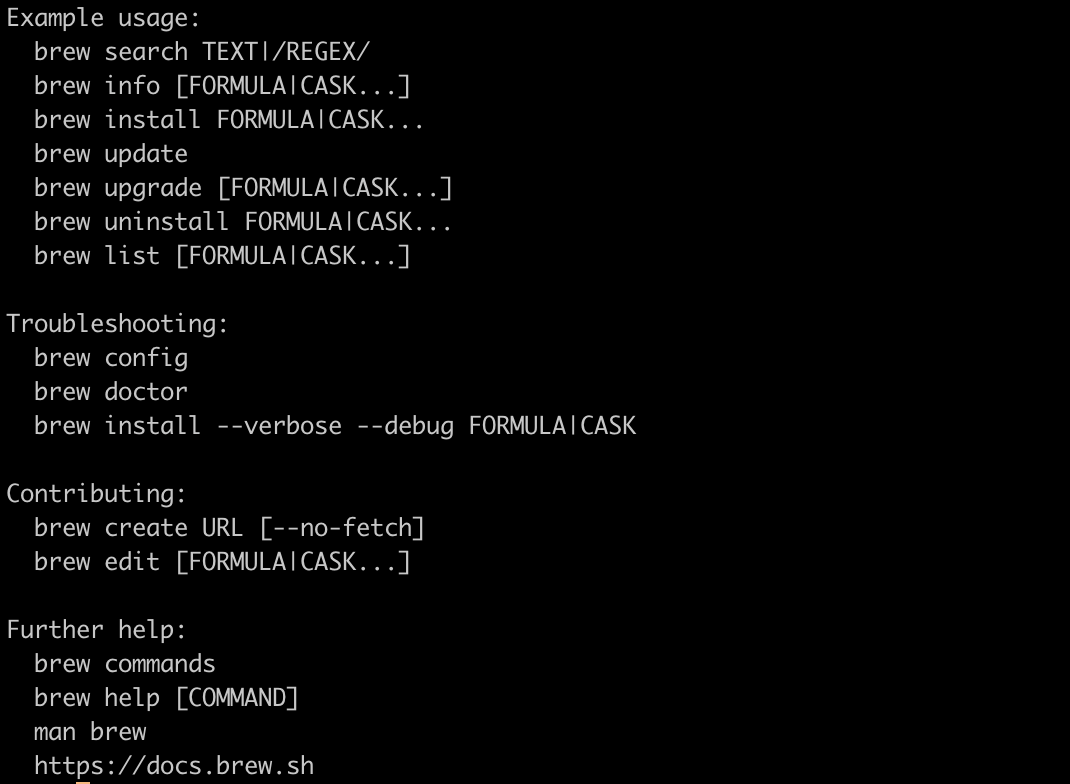
Mac SSH 생성 및 Github 등록
맥북에 SSH 키가 있는지 확인
cat ~/.ssh/id_rsa.pub
키가 있다면 해당 키가 터미널 창에 보일 것이다. 없다면 아래와 같은 메시지가 뜬다.
No suck file or directory
그러면 이제 생성해보자.
ssh-keygen
위 명령어를 입력하면 터미널에서 경로와 파일명을 설정하라는 메시지가 뜰것이고 나는 그냥 여기서 추천해준(지정해준) 대로 enter 누르며 진행헀다. 잘 생성되어있는지 다시 확인해보자.
cat id_rsa.pub
그러면 터미널창에서 내 SSH 키가 보일 것이고 이를 복사해놓은 상태로 Github으로 고고
- Github 홈페이지에 들어간다
- 오른쪽 상단 내 계정을 눌러 settings > SSH and GPG keys 탭 선택
- New SSH key 클릭
- 타이틀은 아무거나 상관없지만, 보통 사용하는 기기 이름을 적어줍니다.
- 복사한 id_rsa.pub을 붙여넣기!
- 저장
git config
터미널에서 git configuration을 진행합니다.
git config --global user.name "지정할 이름"
git config --global user.email "지정할 이메일"
iterm2 설치
brew install iterm2
사실 개발환경에서는 에러 메시지가 영어로 나오는것이 훨씬 좋기때문에(검색에 용이…) 맥북 언어 설정 자체를 영어를 우선으로 두는게 좋다. 그럼에도 만약 한글을 사용하게 되어 혹시나 한글이 깨진다면 ⌘ + , -> profile -> text -> unicode -> form을 NFC로 변경을 하면 된다고 한다.
zsh, oh-my-zsh
// zsh 설치
brew install zsh
// oh-my-zsh 설치
sh -c "$(curl -fsSL https://raw.githubusercontent.com/robbyrussell/oh-my-zsh/master/tools/install.sh)"
zsh 관련 설치
// zsh-autosuggestions > 터미널 입력 시 history 기반 단어를 추천
brew install zsh-autosuggestions
설치 진행 후 ~/.zshrc에 아래 명령어를 추가
source /opt/homebrew/share/zsh-autosuggestions/zsh-autosuggestions.zsh
// zsh-syntax-highlighting
git clone https://github.com/zsh-users/zsh-syntax-highlighting.git "$HOME/.zsh/zsh-syntax-highlighting"
설치 진행 후 ~/.zshrc에 아래 명령어를 추가
echo "\nsource $HOME/.zsh/zsh-syntax-highlighting/zsh-syntax- highlighting.zsh" >> "$HOME/.zshrc"
이렇게 설치를 하고나면 터미널을 나갔다 다시 들어와도 되고 source ~/.zshrc를 하면 설치한 내용들이 적용되어있는 것을 볼 수 있을 것이다.
Node.js 설치
brew install node
이외 설치해볼 것들
- brew instlal google-chrome
- brew install vlc
- brew install atom
- brew install slack
맥 시간 설정 안되어있을 경우
환경설정 > 날짜 및 시간 > 좌물쇠 풀고 > 시간대 설정 변경해주기
iterm 테마 꾸미기
플러그인 설치도 할 수 있지만 나는 이런거엔 관심이 별로 없기에..
환경설정 들어가서 바꿔주기
iterm 상태바 보여주기
iterm configuration 에 들어가서
profile > session > Status bar enabled 체크 > Configure Status Bar 선택해 원하는 항목 추가 저장하고 나와서 Appearance > Status bar location으로 상태바 위치 설정
맥북 대략적인 초기 기본 설정
- mission control > Automatically rearrange Spaces based on most recent use > 체크 안함: 최근에 만진 화면 순서대로 미션 컨트롤 창 순서가 바뀌지 않도록 설정
- 언어는 무조건 영어가 우선순위 가 될 수 있도록 (선택사항이긴 함): locale 설정때문에 오류가 발생하는 걸 방지해주고 영어 오류 메시지가 구글 검색에 더 용이함
- 패스워드, 분실대비 스크린 메시지 설정, 디스크 암호화 등
- Keyboard > text > 자동변경 옵션, 입력한 단어 변경 등 위에서부터 3개 다 체크 해제
- Correct spelling automatically 체크 해제
- Capitalize words automatically 체크 해제
- Add period with double-space 체크 해제
- Use smart quotes and dashes 반드시 해제해주기!
- Keyboard > shortcut > Use Keyboard navigation to move focus between controls: 키보드로 예/아니오 설정할 수 있는건데 이건 선택사항임
- TrickPad > tap to click 선택!: 트릭패드 꾹 안누르고 터치만으로 클릭 가능하게 하는것
- Accessibility > Pointer Control > Trackpad options > Enable dragging > three finger drag: 세 손가락으로 드래그 가능하게 함 > 요건 신세계였음
- 근데 이 방법을 사용하면 원래 세 손가락으로 미션컨트롤 이동을 했는데, 이젠 네손가락으로 이동을 하게 됨(선택은 자유!)
- finder preference > show all filename extensions 체크함: 모든 파일의 확장자를 보여줌
cocoapods 설치
- 터미널복제 > 터미널2의 get info > use rosetta
- 터미널2에서
sudo gem install ffi - iterm2로 돌아와서
brew install cocoapods
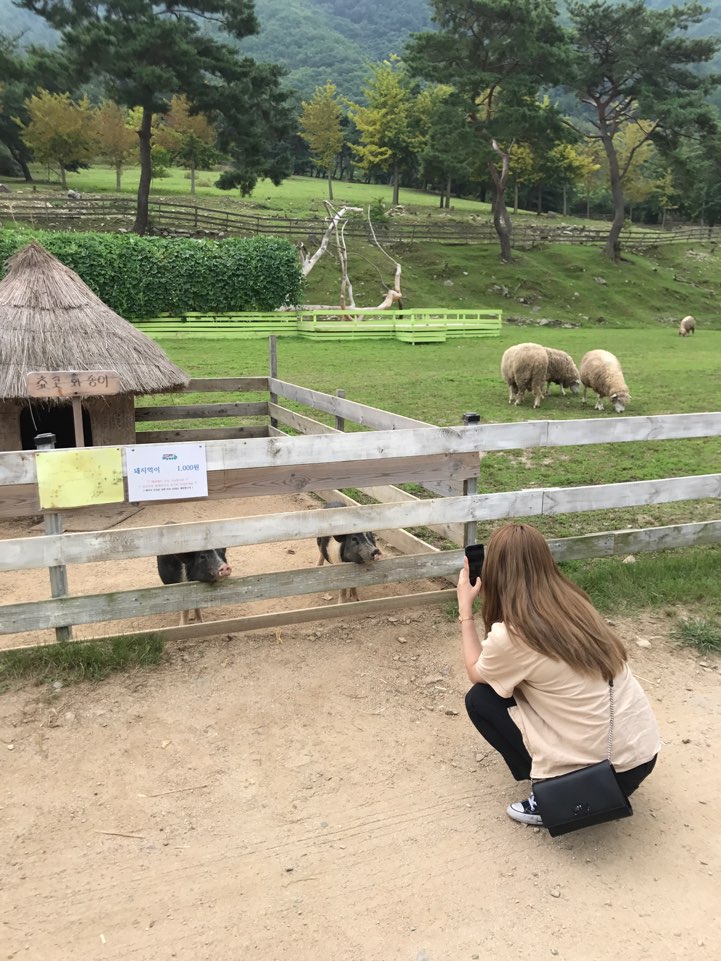
 지혜의 개발공부로그
지혜의 개발공부로그