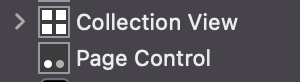class CalendarViewController: UIViewController, FSCalendarDelegate, FSCalendarDataSource, FSCalendarDelegateAppearance {
@IBOutlet weak var calendar: FSCalendar!
var selectedDate: Date = Date()
override func viewDidLoad() {
super.viewDidLoad()
setCalendarUI()
}
// 오늘 날짜로 돌아오는 버튼 및 액션
@IBOutlet weak var currentBtn: UIButton!
@IBAction func currentBtnClicked(_ sender: Any) {
self.calendar.select(Date.Today())
}
// 현재 달로 돌아오기 위해서는
@IBAction func currentMonthBtnClicked(_ sender: Any) {
self.calendar.setCurrentPage(Date(), animated: true)
}
func setCalendarUI() {
// delegate, dataSource
self.calendar.delegate = self
self.calendar.dataSource = self
// calendar locale > 한국으로 설정
self.calendar.locale = Locale(identifier: "ko_KR")
// 상단 요일을 한글로 변경
self.calendar.calendarWeekdayView.weekdayLabels[0].text = "일"
self.calendar.calendarWeekdayView.weekdayLabels[1].text = "월"
self.calendar.calendarWeekdayView.weekdayLabels[2].text = "화"
self.calendar.calendarWeekdayView.weekdayLabels[3].text = "수"
self.calendar.calendarWeekdayView.weekdayLabels[4].text = "목"
self.calendar.calendarWeekdayView.weekdayLabels[5].text = "금"
self.calendar.calendarWeekdayView.weekdayLabels[6].text = "토"
// 월~일 글자 폰트 및 사이즈 지정
self.calendar.appearance.weekdayFont = UIFont.SpoqaHanSans(type: .Regular, size: 14)
// 숫자들 글자 폰트 및 사이즈 지정
self.calendar.appearance.titleFont = UIFont.SpoqaHanSans(type: .Regular, size: 16)
// 캘린더 스크롤 가능하게 지정
self.calendar.scrollEnabled = true
// 캘린더 스크롤 방향 지정
self.calendar.scrollDirection = .horizontal
// Header dateFormat, 년도, 월 폰트(사이즈)와 색, 가운데 정렬
self.calendar.appearance.headerDateFormat = "YYYY년 MM월"
self.calendar.appearance.headerTitleFont = UIFont.SpoqaHanSans(type: .Bold, size: 20)
self.calendar.appearance.headerTitleColor = UIColor(named: "FFFFFF")?.withAlphaComponent(0.9)
self.calendar.appearance.headerTitleAlignment = .center
// 요일 글자 색
self.calendar.appearance.weekdayTextColor = UIColor(named: "F5F5F5")?.withAlphaComponent(0.2)
// 캘린더 높이 지정
self.calendar.headerHeight = 68
// 캘린더의 cornerRadius 지정
self.calendar.layer.cornerRadius = 10
// 양옆 년도, 월 지우기
self.calendar.appearance.headerMinimumDissolvedAlpha = 0.0
// 달에 유효하지 않은 날짜의 색 지정
self.calendar.appearance.titlePlaceholderColor = UIColor.white.withAlphaComponent(0.2)
// 평일 날짜 색
self.calendar.appearance.titleDefaultColor = UIColor.white.withAlphaComponent(0.5)
// 달에 유효하지않은 날짜 지우기
self.calendar.placeholderType = .none
// 캘린더 숫자와 subtitle간의 간격 조정
self.calendar.appearance.subtitleOffset = CGPoint(x: 0, y: 4)
self.calendar.select(selectedDate)
}
// 날짜를 선택했을 때 할일을 지정
func calendar(_ calendar: FSCalendar, didSelect date: Date, at monthPosition: FSCalendarMonthPosition) {
self.navigationController?.popViewController(animated: true)
self.delegate?.dateUpdated(date: date.key)
}
// 선택된 날짜의 채워진 색상 지정
func calendar(_ calendar: FSCalendar, appearance: FSCalendarAppearance, fillSelectionColorFor date: Date) -> UIColor? {
return appearance.selectionColor
}
// 선택된 날짜 테두리 색상
func calendar(_ calendar: FSCalendar, appearance: FSCalendarAppearance, borderSelectionColorFor date: Date) -> UIColor? {
return UIColor.white.withAlphaComponent(1.0)
}
// 모든 날짜의 채워진 색상 지정
func calendar(_ calendar: FSCalendar, appearance: FSCalendarAppearance, fillDefaultColorFor date: Date) -> UIColor? {
return UIColor.white
}
// title의 디폴트 색상
func calendar(_ calendar: FSCalendar, appearance: FSCalendarAppearance, titleDefaultColorFor date: Date) -> UIColor? {
return UIColor.white.withAlphaComponent(0.5)
}
// subtitle의 디폴트 색상
func calendar(_ calendar: FSCalendar, appearance: FSCalendarAppearance, subtitleDefaultColorFor date: Date) -> UIColor? {
return UIColor.white.withAlphaComponent(0.5)
}
// 원하는 날짜 아래에 subtitle 지정
// 오늘 날짜에 오늘이라는 글자를 추가해보았다
func calendar(_ calendar: FSCalendar, subtitleFor date: Date) -> String? {
switch dateFormatter.string(from: date) {
case dateFormatter.string(from: Date()):
return "오늘"
default:
return nil
}
}
// 날짜의 글씨 자체를 오늘로 바꾸기
func calendar(_ calendar: FSCalendar, titleFor date: Date) -> String? {
switch dateFormatter.string(from: date) {
case dateFormatter.string(from: Date()):
return "오늘"
default:
return nil
}
}
}
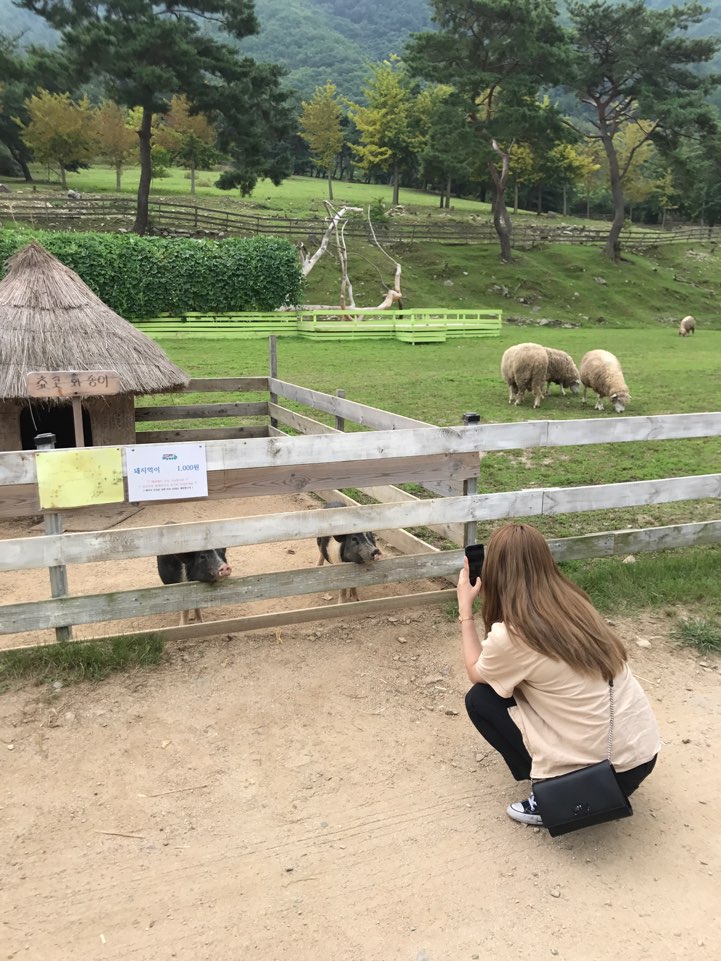
 지혜의 개발공부로그
지혜의 개발공부로그