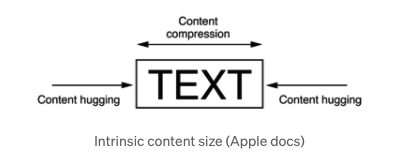Xcode Storyboard 삭제 및 Scene delegate 삭제하는 방법
31 Aug 2021 | iOS개인공부 후 자료를 남기기 위한 목적임으로 내용 상에 오류가 있을 수 있습니다.
회사에서는 모든 UI를 코드로 짜고있다. 스토리보드를 무척 사랑했던 나로서는 정말 슬픈일이었지만, 어쩌겠나요!
앞으로는 코드로 UI를 짜는것이 습관화 되어야 하기에 개인 실습 프로젝트를 하나 파게 되었고
그러면서 XCode에서 스토리보드와 Scene delegate를 샂게하는 방법을 같이 정리해보려고 합니다!
Storyboard 삭제하기
스토리보드를 제거하기 위해서는 프로젝트가 생성되는 Main.Storyboard와의 연동된 부분을 끊으면 된다.
Info.plist에서 Main Storyboard file base name > Main을 지운다.
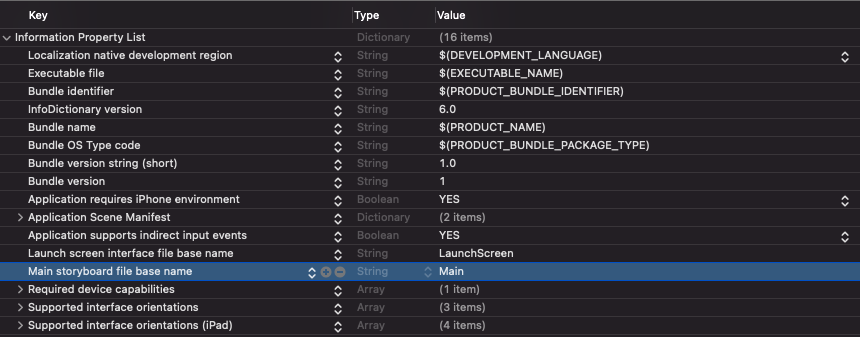
혹은 프로젝트 설정에서 [Main Interface]에서 Main을 지우면 Info.plist에도 반영된다. 이 방법을 사용해도 같이 반영된다.
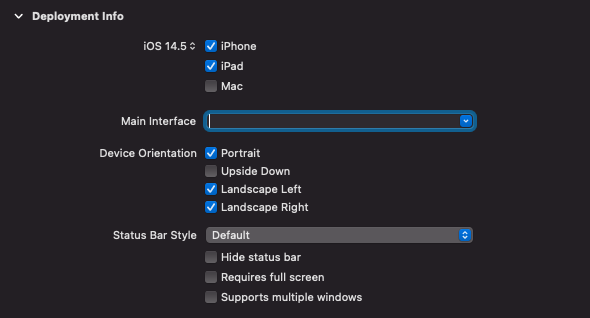
Main.Storyboard 파일을 삭제한다.
해당 파일은 더이상 사용하지 않기 때문에 삭제해도 괜찮다.
SceneDelegate 삭제하기
기존에 SceneDelegate에서 UIWindow를 설정하는 부분을 예전처럼 AppDelegate로 옮기고, Scene관련 파일과 설정을 제거한다.
AppDelegate 에서 Scene 관련 함수 정의부를 제거한다.
// MARK: UISceneSession Lifecycle
func application(_ application: UIApplication, configurationForConnecting connectingSceneSession: UISceneSession, options: UIScene.ConnectionOptions) -> UISceneConfiguration {
// Called when a new scene session is being created.
// Use this method to select a configuration to create the new scene with.
return UISceneConfiguration(name: "Default Configuration", sessionRole: connectingSceneSession.role)
}
func application(_ application: UIApplication, didDiscardSceneSessions sceneSessions: Set<UISceneSession>) {
// Called when the user discards a scene session.
// If any sessions were discarded while the application was not running, this will be called shortly after application:didFinishLaunchingWithOptions.
// Use this method to release any resources that were specific to the discarded scenes, as they will not return.
}
AppDelegate에 UIWindow 설정 로직을 추가한다.
import UIKit
@UIApplicationMain
class AppDelegate: UIResponder, UIApplicationDelegate {
var window: UIWindow?
func application(_ application: UIApplication, didFinishLaunchingWithOptions launchOptions: [UIApplication.LaunchOptionsKey: Any]?) -> Bool {
window = UIWindow()
window?.rootViewController = ViewController()
window?.makeKeyAndVisible()
return true
}
}
SceneDelegate 파일을 삭제한다.
해당 파일은 더이상 사용하지 않기에 삭제하도록 한다.
Info.plist에서 Application Scene Manifest 항목을 통쨰로 삭제한다.
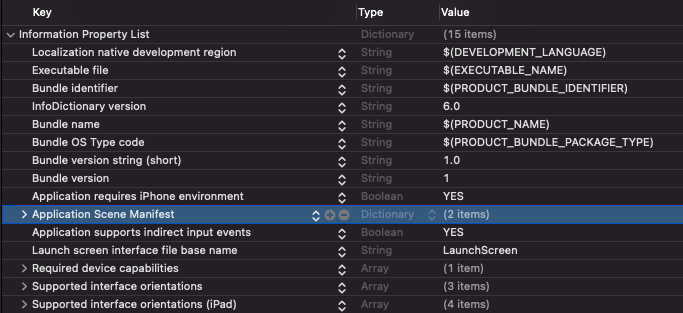
확인해보기
ViewController의 기본뷰에 배경색을 입히고 앱을 실행시켜 적용한 배경색이 잘 뜨는지 확인해보자.
import UIKit
class ViewController: UIViewController {
override func viewDidLoad() {
super.viewDidLoad()
// Do any additional setup after loading the view.
view.backgroundColor = .blue
}
}
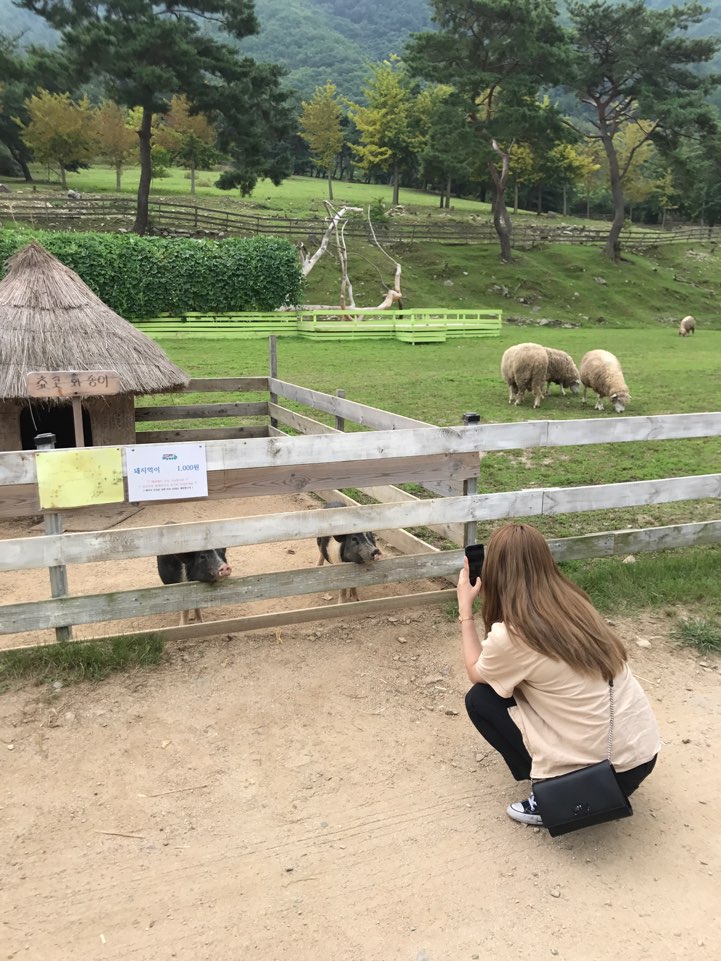
 지혜의 개발공부로그
지혜의 개발공부로그